- Enable ASP Pages
- Turn on script executing
- Permit editing of metabase.xml
- The most commonly encountered problems
- Some additional links on this issue
- Adjusting File Size Limit in IIS 7
By default ASP Pages are disabled. When you initially install IIS, the service is installed in a highly secure mode. ASP feature does not work unless enabled. If you do not enable this functionality after installing IIS, IIS returns a 404 error. You can serve dynamic content and enable these features through the Web Service Extensions node in IIS Manager.
You can create a virtual directory through IIS Manager or by using Windows Explorer.
For security reasons, when selecting access permissions, consider allowing only the default Read permission. Under Allow the following permissions you should select Run Scripts check box to prevent possible problems.
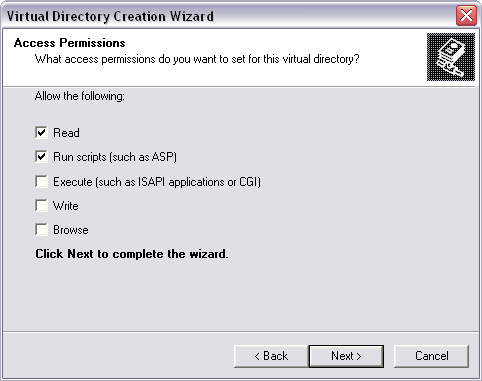
Permit editing of metabase.xml
To make the Metabase.xml file write-able, you need to go through the following steps:
- Go to the IIS control panel
- Right-click the server
- Select properties
- Check off the box that says “allow changes to MetaBase configuration while IIS is running”.
The most commonly encountered problems:
- IIS 6: Cannot attach file “Operation Not Allowed”
In IIS 6.0, the ASPMaxRequestEntityAllowed value determines the maximum size POST to the website. If it isn’t set high enough, it will prevent you from uploading files.
To solve this problem you have to change the ASPMaxRequestEntityAllowed to 1073741824 in the metabase.xml file (usually located in c:\windows\system32\inetsrv)
- IIS 6: Cannot open attachment “Response Buffer Limit Exceeded”
If you get the above error when you click on an attachment, the attachment is larger than IIS is configured to allow. Change the AspBufferingLimit setting in Metabase.xml to a larger size. The default value is 4194304, which is about 4 MB. Change this to whatever limit is reasonable for the types of files your users will be attaching.
- Application loses session variables sporadically.
This appears to be a common Windows 2003 IIS problem. Usually you have to do the following:
- In IIS Manager, expand the local computer
- Expand Application Pools
- Right-click the application pool
- Click Properties
- Flip to the Performance tab
- Under Web garden, in the Maximum number of worker processes box, type 1
- Click Ok
Some additional links on this issue:






Adjusting Session Timeout in IIS 7.5
On Windows 2008 (IIS 7.5) proceed to Application pools -> Advanced settings -> Idle Time-out (group: Process Model). Default value is 5 minutes. Change it to be 20 or 30 minutes. You can also set it for all application pools at once under Set Application Pool Defaults.
Adjusting File Size Limit in IIS 7
The problem is that in IIS 7 on Windows 2008 Server, the web application will reject any file that is larger than 30 MB. This is a default limitation of IIS.
Method 1
You can increase the maximum file size by adding the following code to <system.webServer> section in the web.config file: <security>
<requestFiltering>
<requestLimits maxAllowedContentLength="2000000000" />
</requestFiltering>
</security>
With the above maxAllowedContentLength, users can upload files that are 2,000,000,000 bytes in size. This setting will work right away without restart IIS services.
Method 2
Add the httpRuntime element in the system.web section as follows: <?xml version="1.0" encoding="utf-8" ?>
<configuration>
...
<system.web>
<httpRuntime
executionTimeout="90"
maxRequestLength="2000000"/>
</system.web>
...
</configuration>
